10 приёмов, чтоб уменьшить шум на фото
Фотостоки в своих требованиях к изображениям отдельным и неоспоримым пунктом указывают: отсутствие шума.
Присутствие шума на фотографии можно уменьшить ещё на этапе съёмки, а затем на этапе обработки.
Уменьшаем шум на этапе съёмки
Приём 1. Съёмка в RAW. RAW-файлы содержат больше информации, чем JPEG. Он не подвергаются компрессии, которая добавляет шумов и артефактов.
Приём 2. Низкое ISO. ISO означает чувствительность плёнки/матрицы к свету. Чем ниже чувствительность, тем больше нужно экспонировать кадр, чтобы получить фото с нужным уровнем яркости. Высокие ISO снижают время экспозиции и позволяют затянуть диафрагму. Но при этом высокое ISO создаёт в кадре эффект зернистости или равномерно рассыпанного вулканического (чёрного) «песка».
Приём 3. Expose to the right (ETTR) – или «экспонируй вправо». То есть если на этапе съёмки нужно слегка переэкспонировать фото на 0.5-1 стопа так, чтобы приэтом гистограмма не «вылетела» и не привела к выбитым участкам на финальной фотографии. Например, на рисунке ниже показано схематично, как может выглядеть гистограмма при экспонировании вправо (фрагмент справа) по сравнению с гистограммой нормальной экспозиции (фрагмент слева). Впоследствии, лёгкую переэкспозицю можно компенсировать при проявке RAW, в который мы настоятельно рекомендуем снимать.
Почему ETTR приводит к меньшему шуму? Рассмотрим два градиента ниже. Мы думаем, что яркости регистрируются равным количеством бит в цифровом файле, как на верхнем градиенте. А на самом деле каждый стоп регистрирует вдвое меньше света, чем предыдущий, значит, и количество бит этот тоновый диапазон использует в два раза меньше. Поэтому в реальности диаграмма тоновых диапазонов выглядит, как нижний градиент. А это значит, что при лёгком переэкспонировании мы сохраняем больше цифровой информации, которую можно использовать для «вытаскивания» нужных деталей и оттенков без привнесения шумов и артефактов.
Приём 4. Избегайте длинных экспозиций – Чем длиннее экспозиция, тем больше нагревается матрица камеры, что приводит к так называемым «горячим пикселям». Вы можете спросить, как так, ведь для ETTR экспозиция потребует более длинной выдержки. И вот тут как раз «побеждает» ETTR — шума в итоге получается меньше.
Уменьшение шума съёмкой + обработкой
Приём 5. HDR
Если мы используем «традиционный» HDR, то есть слияние трёх разных снимков одного и того же объекта при разных экспоциях, то мы получим картинку с широким динамическим диапазоном (то есть цвета не потеряются ни в тенях, ни в светах). К тому же, уровень шумов будет значительно ниже, чем у псевдо-HDR, когда из одного кадра создаются несколько фотографий с разными экспозициями, что, как уже говорилось выше, чревато созданием шумов от пост-обработки.
Приём 6. Чёрный кадр
Цифровые фотокамеры содержат миллионы фотоэлементов, «рисующих» пиксели. И, к сожалению, эти фотоэлементы иногда ведут себя неадекватно во время длинных экспозиций. Результатом их неадекватного поведения являются так называемые «горячие пиксели», которые проявляюся в виде белых точек в тёмных областях фотографии. Для уменьшения данного эффекта современные камеры содержат функции шумоподавления, суть которых заключается в том, чтобы сделать абсолютно чёрный кадр с той же выдержкой, что и исходная картинка. Этот чёрный кадр выявляет горячие пиксели и способствует их удалению, например, посредством интерполяции цвета соседних пикселей.
Если камера не поддерживает эту функцию или мы не хотим её использовать, то чёрный кадр можно создать вручную, а потом использовать его для устранения горячих пикселей в фотошопе (через каналы и маски).
Как снять и использовать чёрный кадр
Снимите сначала кадр, который вам необходим. Затем закройте объектив и снимите кадр с теми же установками, что и предыдущий снимок. Для этого, скорее всего, понадобится сфокусироваться в ручном режиме.
Теперь у вас имеется черный кадр, который можно использовать для обработки серии снимков. Можно, например, записать Action, который будет делать следующее:
- Открываем снимок, на котором хотим устранить горячие пиксели. Делаем его копию. Копию аккуратно размываем по Гауссу со значением 5. Таким образом мы закрашиваем горячие пиксели цветом близлежащих к ним пикселей.
- Создаём ещё один слой, в котором помещаем чёрный кадр. Из этого слоя мы будем делать маску. Для этого перейдём в каналы. Выбираем канал, где горячие пикселы наиболее контрастны (белые на чёрном). Выбираем его и в нижней панельке каналов выбираем «Загрузить канал как выделение» (Ctrl+щелчок по каналу).
- Удаляем чёрный кадр. На картинке, размытой по Гауссу, будут выделены закрашенные горячие пиксели. В нижней панельке слоёв щёлкаем по «Добавить маску уровня». Сливаем все слои и радуемся результату.
Приём 7. Стэкинг
Иногда даже использование ISO 100 и ETTR не даёт совершенно бесшумной картинки. И даже в таких случаях можно уменьшить шум. Для этого нужно 10-20 совершенно идентичных кадров (со штатива и при одном и том же освещении). И затем их нужно смешать в фотошопе при помощи функции Median (File->Scripts->Statistics->Median). Эта функция усреднит значения пикселей с одинаковыми координатами, а значит, если там был шум, то есть аномальные пиксели, то они будут замещены нормальными пикселями, которые статистически получатся на большинстве кадров.
Уменьшаем шум на этапе обработки
Приём 8. Встроенный фильтр в фотошопе
Фильтр уменьшения шума, встроенный в фотошоп, реагирует на дви типа шума: хроматический (цветовой) и яркостный (световой). Цветовой шум — это случайная вариация цвета пикселя, характерен для картинок, снятых при высоком ИСО, и представляет собой множество разноцветных крапинок. Этот шум не является большой проблемой, потому что его удаление не сильно повреждает мелкие детали снимка. Яркостный же шум — штука неприятная, потому что является случайной вариацией яркости пикселей. Удаление яркостного шума неизбежно приводит к уничтожению мелких деталей картины. Что лучше: шум или размытые мелкие детали? Ответ, как всегда, где-то посередине.
Стандартные настройки
В стандартных настройка мы видим четыре основных параметра:
- Степень шумо-давления(Strength). Именно этот параметр отвечает за удаление сложного яркостного шума. Как показывает практика, оптимальные значения данного параметра — это 7-8. Если меньше — результат будет неудовлетворительным, больше — всё замылится.
- Степень сохранения деталей (Preserve Details). При удалении шумов теряется резкость мелких деталей. Данный параметр позволяет ограничить потерю этих деталей. Наилучший результат достигается при значениях 40-60%. Если поставить больше, удаление шумов будет неэффективно в областях с мелкими деталями.
- Степень подавления цветных шумов (Reduce Color Noise). Чем выше данное значение, тем менее насыщенен цвет. Значение по вкусу. Мы в данном случае выбрали 25%.
- Увеличение резкости изображения (Sharpen Details). Данный параметр возвращает резкость потерянным деталям за счёт усиления контрастности контуров. Ни в коем случае не злоупотребляйте данным параметров, иначе контуры будут выглядеть неестественно и опять «вылезут» шумы.
В стандартных настройках есть ещё чек-бокс Удалить JPEG артефакты (Remove JPEG Artefacts), который во включенном состоянии сглаживает различные артефакты JPEG-компрессии. Но нормальные герои всегда идут в обход микростокеры обрабатывают файлы без компрессии, то есть в 16-битном TIFF. Поэтому им этот чек-бокс не нужен. Но если очень любопытно, попробуйте включить его и посмотреть, как фотошоп пытается из несжатого файло удалить последствяи компрессии.
Продвинутые настройки
В продвинутых настройках мы имеем возможность посмотреть шумность картинки по каналам: синий (Blue), красный (Red), зелёный (Green). Обычно один из каналов шумнее других. В нём мы и пытаемся достигнуть компромис между двумя параметрами: интенсивность шумоподавления (Strength) и сохранение деталей (Preserve Details).
В данном случае нам удалось уменьшить шум (Strength=10), сохранив детали в ветвях деревьев (Preserve Details = 50%).
Приём 9. Плагины для фотошопа
Фильтр Reduce Noise несомненно является одним из лидеров в данной области. Однако, несмотря на это, на рынке существуют и другие продукты, которые могут быть использованы, как stand-alone инструменты, а могут быть интегрированы в фотошоп, как плагины. К ним относятся Neat Image, Noise Ninja, Nik Multimedia Dfine, Digital GEM и другие.
Мы выбрали Neat Image для сравнения с Reduce Noise. Одним из преимуществ Neat Image является наличие профилей. Профили зависят от модели фотокамеры и предназначены для более эффективного шумаподавления. Профили можно скачать с сайта Neat Image.
Интерфейс
Первая страница интерфейса, Device Noise Profile, используется для анализа картинки и построения шумоподавляющего профиля (рис. сверху). Затем этот профиль применяется (рис. снизу).
- Автопрофиль (Auto profile) — автоматически выделяется участок с минимальным количеством шумов и на основании его создаёт профиль шумоподавления.
- Коррекция профиля (Fine tune) используется, когда профиль создаётся не автоматически, а загружается из сохранённого профиля, созданного, например, для другого фото.
- Уровни шума (Noise levels) являются отправной точкой для полученного профиля. Если вам кажется, что профиль построен некорректно, то можете переставить эти рычажки по своему вкусу.
- Шумоподавление (Noise reduction amount) отвечает за устранение шумных «пятен». Вы можете выбрать, устранять ли большие, средние и мелкие шумы на 100% или частично.
- Здесь Y — подавление яркостных шумов, а Cr и Cb — подавление цветовых шумов. Вы можете уменбшить данные значения (особенно Y), если автоматическое шумоподавление уничтожает слишком много деталей.
- Повышение резкости (Sharpening settings) является антиподом шумоподавления. Чтобы управлять им, отметьте галочкой Y, Cr или Cb.
- Просмотр результата — выделите мышкой область, в которой вы хотите посмотреть эффект от шумоподавления.
Photoshop или Neat Image?
А теперь сравним результат работы рассмотренных выше инструментов. Фильтр Reduce Noise отлично постарался, но результат Neat Imag‘а получился качественнее. А всё дело в том, что фильтр удляет шум эффективно, если параметр интенсивности выставить большим. При этом происходит потеря деталей. Neat Image более сложен в использовании (хотя автоматические настройки прекрасно справляются, так что сложность сводится к минимуму), но результат его работы более сбалансирован: шумы хорошо подчищены, а детали сохранены. Это легко заметить на фрагментах ниже.
Фрагмент исходной картинки:
Фрагмент результата фильтра Reduce Noise:
Фрагмент результата плагина Neat Image
Приём 10. Уменьшение шумов при проявке RAW в Adobe Camera RAW
Шум можно уменьшить ещё на этапе проявки RAW-файла. Например, Adobe Camera RAW содержит специальную вкладку Detail, на которой можно выставить параметры для яркостного (Luminance) и цветового (Color) шума. Как и в случае с фильтром Reduce Noise, в первую очередь нужно уменьшить цветовой шум. Если повезёт, то этого окажется достаточно и детали картинки не потеряются. Однако, в большинстве случаев приходится уменьшать и яркостный шум. Тут следует заметить, что при уменьшении шума на этапе проявки деталей теряется меньше, чем при применении фильтров и плагинов. Но, с другой стороны, и шум убирается не так аккуратно.
Обращаю ваше внимание, что на вкладке Detail присутствует и опция повышения резкости (Sharpening). Я рекомендую выставить этот параметр в ноль, поскольку повышение резкости
- добавляет шумов;
- должно выполняться в последнюю очередь при помощи фильтра High Pass;
- может предшествоваться рядом операций по цветокоррекции;
В этом месте отвлекусь на лирическое отступление: типовой микростоковый workflow по обработке фотографии состоит из следующих этапов:
- проявка в 16-тибитный TIFF, Adobe RGB;
- цветокоррекция;
- шумоподавление;
- ресайз на уменьшение (опционально);
- повышение резкости;
- sRGB;
- ключевые слова;
- 8 бит и JPEG с максимальным качеством.
Как вы видите, шумоподавление на этапе проявки должно проводиться лишь в том случае, если фотография сделана идеальна с точки зрения баланса белого, экспозиции и цвета. В противном же случае рекомендуется прибегать к фильтру Reduce Noise или даже лучше к плагинам.

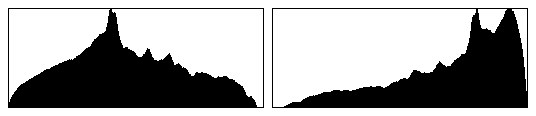








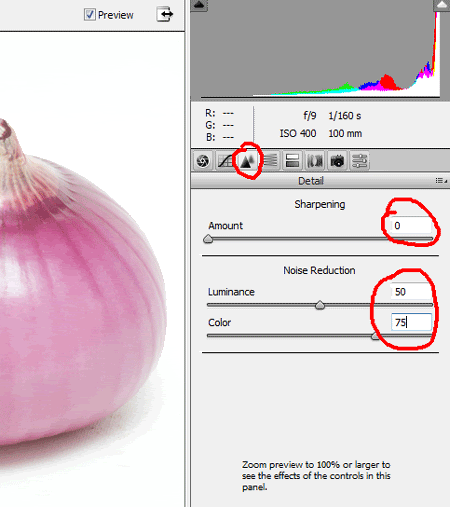



Наталья, а что Вы думаете по поводу Noiseware Professional 4.1.1
ОтветитьУдалитьПросто, к сожалению, Neat Image плохо работате на mac. Не знаю почему, может быть я еще не до конца с ним разобрался...
Честно говоря, никогда не пользовалась этим тулом. Ну, если не забуду, то проведу эксперимент, сравню нит имадж с нойзваре.
ОтветитьУдалить