Создаем коллаж из персональных кистей
У каждого художника есть набор кисточек, которыми он очень дорожит, поскольку именно они придают его полотнам индивидуальность и неповторимость. Эти кисти находятся методом проб и ошибок, в результате многочисленных экспериментов. Художники же фотошопа имеют возможность самостоятельно создавать свои индивидуальные кисти, непохожие на никакие другие.
Всего лишь несколькими кликами созданные кисти могут будь добавлены к палитре кистей в фотошопе. Процесс же создания кистей – прост и увлекателен. А в результате вы получаете набор персональных кисточек, которыми вы можете придать индивидуальность вашим работам.
Забегая вперёд, скажу, что любая фигура может быть превращена в кисть. А значит, вы можете создавать практически неограниченный набор кистей различных форм и калибров. Для их создания вы можете брать формы из природы, богатой на различные паттерны и текстуры. Вы можете также отсканировать старые фотографии или письма, чтобы придать вашим картинам дыхание старины. Кстати, о письмах и текстах: ваши кисти могут содержать буквы и цифры.
В данном уроке мы изучим следующие ключевые техники:
- Создание кистей
Кисть-силуэт
- Создайте новый документ brush_design, например, размером 1024Х768, не забудьте выставить режим Grayscale, как на рисунке ниже:
Возьмите фотографию какого-либо объекта, из которого вы хотите сделать кисть-силуэт. Мы, например, взяли вот это фото:
Скопируйте выбранное фото в созданный документ brush_design. - Теперь на фотографии с объектом увеличим контраст, чтобы силуэты объекта проступили явственнее. Мы для этого воспользовались уровнями и установили курсоры в значения 31, 7, 188.
- Как вы видите, на картинке ещё сохранилось немного фона. Воспользуемся волшебной палочкой, чтобы выделить его и удалить. Не старайтесь удалить весь фон аккуратно. Удаляйте лишь наиболее обширные области.
- Теперь у нас получилась картинка, из которой мы можем получить аж две кисти: первая – это ствол дерева с ветвями слева, вторая – два фрагмента кроны справа. Выделите полигональным лассо или пером каждую область по отдельности и сохраните в отдельных файлах, например, Branch1.png и Branch2.png.
Кисть-фигура
В документе brush_design создайте новый слой и скопируйте в него фотографию какого-либо интересного объекта, например, бабочки:
Бабочку нужно слегка отполировать: убрать текст вокруг неё, очистить фон. И сохранить в файл Butterfly.
Кисть с текстом
Попробуем создать необычную фигуру с текстом на основе розы.
Воспользуемся, например, пером или другим способом для выделения цветка. И, как обычно, скопируем в наш файл brush_design. Опять используем уровни, чтобы поднять контраст. В частности, мы установили курсоры в значения 17, 0.5, 149
Воспользуемся прямоугольным выделением, чтобы разделить розу на три части (Layer via Cut по правому клику мышкой), и перетащим верхнюю и нижнюю части поближе к средней части, чтобы получить причудливую фигуру, как на картинке ниже:
Заметьте, что при таком преобразовании вместого одного слоя с розой у нас получились три слоя: верхняя часть (на рисунке отмечено красным карандашом, как стрелка, указывающая вверх), нижняя часть (стрелка вниз) и средняя часть (горизонтальная линия). У двух верхних слоёв (на рисунке отмечены красными галочками) поставьте режим смешивания Multiply и соедините три слоя.
Теперь, собственно, украсим эту фигуру текстом. Выберите какой-нибудь начертательный шрифт, установите ему белый цвет и размер покрупнее, повиднее. Можете вставить строк разных размеров, как, например, сделали мы.
Сохраните фигуру отдельным рисунком Rose.
Кисть, нарисованная от руки
Вы можете создать эффект кисти, рисующей «от руки». Например, мы воспользовались фотографией ракушки,
поверх которой обрисовали чёрным карандашом контуры. И вот, что у нас получилось:
И эту фигуру стилизуем, например, таким текстом
Для этого поместим картинку с книгой в наш файл brush_design и, повторяя контуры ракушки, создадим выделение пером или полигональным лассо. Затем удалим всё, что вне контура. И объединим слой с рисованной ракушкой и фрагментом текста.
Таким образом у нас в наличии появилась ещё одна фигура для кисти Shell.
Кисть с эффектами
Создадим кисть на основе трёх фигур, например, на основе трёх листиков:
Удалив фон и наложив листики один на другой, как на рисунке ниже, а также, отрегулировав их контраст, мы получим прекрасную фигуру для кисти.
Но разнообразим наши кисти. Что это, в самом деле, фигуры да фигуры. Поместим поверх фигуры гранжевую текстурку,
уменьшим её прозрачность до 55% и установим режим смешивания Color Burn. Потом сделаем дубликат текстуры, прозрачность повысим до 100%, установим нормальный режим смешивания и при помощи прямоугольного выделения удалим центральную часть, оставив что-то наподобие границ.Дополнительные кисти
Мы решили, что исходный файл с бабочкой содержит в себе ещё несколько элементов, подхоящих для создания кистей. Например, как вот эта:
Работа с кистями в фотошопе
Для того, чтобы использовать картинки, созданные на предыдущих шагах, как кисти, необходимо добавить их в палитру кистей. Для этого откройте, например, Branch1.png и выполните Edit->Define brush preset. Нажмите OK.
Теперь если вы выберети инструмент кисть и перейдёте в палитру кистей Window->Brushes, то кись-дерево будет в конце списка (отмечено красным карандашом).
Если вы хотите удалить её, то кликните по ней правой клавишей мышки и из выпадающего меню выберите Delete Brush.
Вы можете управлять поведением кисти в палитре, при помощи разнообразных опций. А именно
- Brush Tip Shape отвечает за стандартные настройки кисти: размер, мягкость, а также частоту мазков (поэкспериметируйте с параметром Spacing).
- Shape Dynamics помогает настроить случайность размера отдельных мазков, а также их случайный поворот (особенно актуально, если кисть не обычная круглая, а несимметричная фигура, например, бабочка или сердце) и их случайные искажения (приплюснутость).
- Scatter Jitter нужен для установки «разброса» мазков не только на линии, рисуемой кисти (spacing), то также и вне её.
- Texture позволяет наложит текстуру на мазки кисти.
- Dual Brush содержит установки вторичной кисти, которая как бы обрисовывает каждый мазок первичной кисти.
- Color Dynamics помогает установить динамику различных мазков кисти, то есть их случайные параметры Hue/Saturation/Brightness, а также чередование фонового и основного цвета.
- Other Dynamics – это практически случайные параметры Opacity/Flow каждого отдельного мазка.
- Далее Noise, Wet edges, Airbrush, Smoothing, Protect texture добавляют различные эффекты краям мазков (рваный, мокрый, размытый, плавный, текстурированный).
Результат
Мы создали документ 800Х600 белого цвета. Цвет кисти мы установили в чёрный. По нему мы мазнули один раз гранжевой кисточкой в самом большом размере. На нашем документе остался лишь фрагмент этого мазка (гранжевый офн с фрагментом фигуры из трёх листиков). Потом мы разместили ветки Branch1 и Branch2. Затем мы модфицировали кисть с бабочкой так, чтобы каждый мазок далеко отстоял от предыдущего (spacing), варьировался в размере и повороте (Shape Dynamics). Таким образом, одной линией мы нарисовали двух бабочек. По одному мазку мы отвели на текстовую и ракушечную кисть. Два мазка, вверху и внизу, кистью с розой: один раз чёрным цветом, второй раз – белым. Наконец, мы содали ещё один слой, залили его бирюзовым цветом и наложили на наш разрисованный слой в режиме Overlay.
Результат вы увидели в начале статьи.





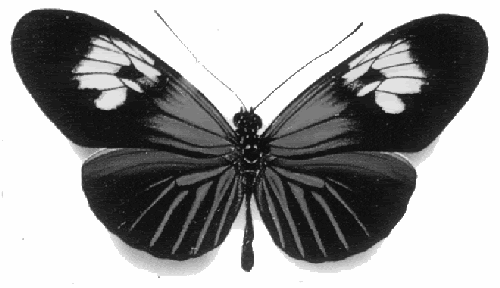









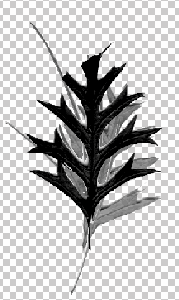







Комментарии
Отправить комментарий