25 приёмов фотошопа. Панорамы и HDR ad-hoc: приёмы 16-20
Фотошоп, начиная с версии CS3, умеет прекрасно клеить панорамы. Иногда ошибается, но эти ошибки легко корректировать. Главное, изначально снимать последовательность кадров так, чтобы каждый следующий кадр занимал не менее 20-25% от предыдущего.
До и после
Практикум
- Приём 16: Склейка панорамы. Склейка панорма в фотошопе выполняется автоматически в течение пары минут. Для начала выполните File->Automate->Photomerge.
В открывшемся окошке нажмите кнопку Browse, и выберите все свои кадры (удерживая клавишу Ctrl), которые нужно склеить в панораму. Выберите опцию Interactive Layout и нажмите кнопку OK. Поскольку режим Interactive Layout, то вы можете самостоятельно выбрать порядок кадров в панораме простым их перетаскиванием мышкой. Этот режим также позволяет чуть-чуть сдвинуть фрагменты панорамы, если фотошоп ошибся в подсчёте, скажем, горизонта. Если вы удовлетворены расположением фрагментов панорамы, то нажимайте кнопку OK. Фотошоп начнёт клеить панораму и сглаживать яркостные перепады между фрагментами. У нас, например, получилась вот такая панорама:
На рис. выше красным карандашом мы обвели дубль слоя и его маски, на котором фотошоп ошибся в горизонте (линия горизонта оказалась ломаной). Под этим слоем расположен оргинальный слой, который мы чуть чуть сдвинули ниже при помощи Edit->Free Transform (или Ctrl+T). При этом сдвинулась и часть скалы. Поэтому на маске дубля данного слоя (обведён карандашом) мы закрасили чёрным цветом лишь линию горизонта. В результате линия горизонта - от сдвинутого слоя, скалы - от дубля. Теперь все слои можно объединить и работать с панорамой. - Приём 17: Быстрое выделение. Мы хотим добавить драмматизма небу. Поэтому, используя инструмент быстрого выделения (Quick Selection Tool - разновидность волшебной палочки, вызывается из меню, выпадающего по нажатию правой клавиши мышки на иконке волшебной палочки), мы выделяем небо. Для этого достаточно лёгким движением руки провести мышкой по небу, при выбранном инструменте быстрого выделения.
На рис. ниже
- Инструмент быстрого выделения
- Результат работы инструмента быстрого выделения
- Кнопка Refine Edge, которую мы предлагаем нажать после применения инструмента быстрого выделения
Кнопка Refine Edge предназначена для того, чтобы управлять выделением.
Во-первых, ипользуя загогулинки под курсорами, вы можете выбор режим предпросмотра вашего выделения:- Бегающие муравьи
- Быстрая маска
- Выделенный объект на чёрном фоне
- Выделенный объект на белом фоне
- Маска выделения
- Radius - отступ в пекселях от границы выделения, в пределах которого (отступа) применяются все нижележащие параметры
- Contrast - усилить контраст маски выделения на N процентов
- Smooth - сгладить кривую выделения
- Feather - сделать переход (растушёвка) между выделенной и невыделенной частью шириной в N пикселей
- Contract/Expand - сжать/расширить выделение на N процентов
- Приём 18: Улучшаем отдельные цвета. Создадим корректирующий слой Hue/Saturation. В выпадающем меню Edit выбереме Cyan и установим Saturation=+25. Затем +20 - для Green и +30 - для Yellow. Таким образом, вода и зелень заиграют.
- Приём 19: Больше деталей в тенях и светах. HDR ad-hoc. Для выявления деталей в тенях и светах воспользуемся Image->Adjustments->Shadow/Highlight. Установите и Shadows и Highlights в +5. Отметьте галочкой опцию Show More Options (помечена синим карандашом на рис. ниже). В результате окно этого инструмента примет более подробный вид. И теперь вы можете управлять тональностью вышеустановленных параметров. Мы всё оставили, как есть. Единственное, чем мы воспользовались в "продвинутом" окошке - мы установили Midtone Contrast в +10. То есть при уменьшении контраста между тенями и светами мы добавили контраста в средних тонах. Вот, что получилось:
- Приём 20: Осветляем и притемняем. Для осветления используется инструмент Dodge, а для притемнения - Burn. Они помогают расставить акценты на деталях, если использовать их аккуратно. Итак, выбираем инструмент Dodge, устанавливаем его в режим Highlights и Exposure=5% и легко проходимся по тем частям пейзажа, куда падают лучи солнца: Теперь выбираем Burn в режиме Shadows и c Exposure=5% применяем его в тех местах, куда лучи солнца не попадают.
Что мы изучили
- Интерактивная опция при склейке панорам позволяет позиционировать фрагменты панорамы и контролировать правильное их расположение вручную.
- Улучшение границ выделения - интерфейс для филигранной настройки выделения: плавность, контрастность, растушёвка...
- Shadow/Highlight необходимо для сглаживая контраста, а Dodge/Burn - для его усиления в нужных местах.






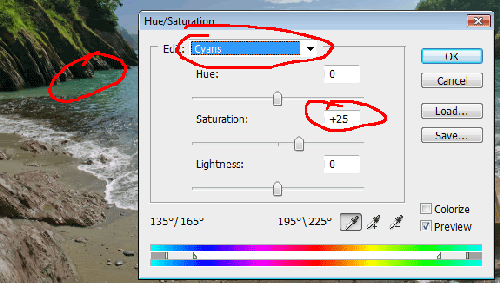







Комментарии
Отправить комментарий