Имитация порванной бумаги в коллаже
Приблизительно треть посетителей данного блога приходят по ключевым словам "видео уроки фотошопа для чайников скачать" и подобным. К сожалению, бесплатного видеокурса по фотошопу я пока ещё не создала. И вряд ли создам. Но вот некоторые уроки фотошопа я могу опубликовать, с картинками. Строго последовательного и систематического изложения основ фотошопа вы не увидите. Но если попробуете повторить изложенные действия, то, хотя бы, познакомитесь с основными инструментами фотошопа и поймёте их применимость. Поскольку блог посвящён микростокам, то я, в основном, буду стараться обозревать фотошоп-манипуляции над фотографией. Но для общего развития будут проскакивать и эффекты над текстом, и компьютерная графика. А сегодня вот, например, мы рассмотрим превращение фотографии в рисунок-коллаж с эффектом рваной бумаги.
То есть мы попробуем сымитировать традиционный бумажный коллаж, который в безкомпьютерную эру составляли из кусочков различных картинок, используя ножницы и клей. Нашему поколению повезло больше: подобные картинки мы можем делать на компьютере.
Ключевые техники, используемые в уроке:
- Комбинации фильтров
- Маски уровней
- Регулирование уровней
Задача
Из обычной картинки...
...получить красочный коллаж (как в начале статьи) без ножниц и клея!
Первый этап: подготавливаем основу
1. Начало
Из исходной картинки выделите статую и поместите её на белый фон. Разнообразные приёмы выделения описаны здесь. В данном случае я рекомендую использовать либо лассо, либо перо:
Не старайтесь точно обводить контуры. Просто набросайте путь (если используете перо, как на картинке выше) как можно ближе к контурам. Создайте из пути выделение, инвертируйте его и удалите фон. В результате должно получиться приблизительно так:
При этом для пьедестала и самой статуи должны быть отдельные слои соответсвенно. Это можно сделать, применив прямоугольное выделение и создание слоя через выделение.
2. Размытие
Для создания "коллажистого" эффекта нам необходимо избавиться от большей части деталей, присутствующих на картинке. Выьерите слой со статуей, без пьедистала. Затем выберите фильтр Filter->Blur->Smart Blur и установите его в параметры в следующие значения: Radius = 25, Threshold = 50, Quality = High.
3. Художественный эффект
Детали убраны. Теперь нам нужно чётко определить форму. Для этого идём в Filter->Artistic->Cutout. И устанавливаем параметры так: Number of Levels = 4, Edge Simplicity = 4, Edge Fidelity = 5.
Идея в том, чтобы ещё больше упростить детали, сделав картинку плоской, бумажной.
После применения фильтра Cutout, получились очень мелкие детали (например, линии контуров больших деталей), которые будут выглядеть неестетсвенно, если мы их будет трансформировать в кусочки бумаги. Закрасьте их цветом смежной большой области однородного цвета.
Второй этап: цифровая бумага
4. Цветовые уровни
Теперь мы ещё больше уменьшим раскрашенность статуи и воспользуемся всего лишь четырьмя цветами, не включая белый. Загрузите цветовую палитру (см. ссылку для скачивания внизу) "LibertySwatches.aco". Это делается так: Edit->Preset Manager... Из Preset Types выберите Swatches. Затем нажмите кнопку Load и загрузите вышеназванный файл. Либо можно воспользоваться подменю Load Swatches... в меню палитры Swatches, доступ к которому обозначен красным на рисунке справа.Кроме того, над слоем Statue добавьте ещё 5 слоёв: StatueWhite, StatueDark, StatueMidDark, StatueMidLight, StatueLight.
5. Выбеление
Создадим теперь белую основу. Выберите слой Statue. Кликните по нему при одновременном нажатии клавиши Ctrl/Cmd. Будет создано выделение. Сделайте Select->Modify->Expand 5px. Затем переключитесь на слой StatueWhite. И выполните Edit->Fill. И заполните выделение белым цветом. Снимите выделение.
6. Лист зелёной бумаги
Слой StatueDark залейте тёмно-зелёным цветом из загруженной палитры (#26403c).
Для того, чтобы этот слой хотя бы слегка походил на бумагу, выполните Filter->Noise->AddNoise и в открывшемся диалоговом окну отметьте галочкой опцию Monochromatic и Amount=5%. Затем поблюрьте по Гауссу с параметром 1.
7. Форма бумаги
Сделайте невидимым слои, которые выше Statue. А на слое Statue выделите наиболее тёмные части волшебной палочкой в режиме Add to Selection (см. квадратике в верхней панели инструментов) с выключенным параметром Contiguous. Это позволяет всего лишь одним кликом выбрать все области одного цвета. Ну, а нам понадобится два клика, чтобы выбрать участки тех цветов, которые выделены на рисунке справа.Затем перейдите на слой теёмно-зелёный StatueDark. И в нижней части панели слоёв нажмите кнопку Add Layer Mask.
8. Рвём бумагу
Для придания бумаге ещё больше порванного вида выполните Filter->Brush Strokes->Sprayed Stroke c параметрами Stroke Length=9, Spray Radius = 0, Stroke Direction = Horizontal. Предварительно убедитесь, что быделена миниатюра маски слоя StatueDark.9. Маппируем смещение
Фигуры на маске всё ещё слишком правильные. Будем их "расколбашивать". Для этого создайте докумен такого же размера, что и исходная картинка. Нажмите D, чтобы установить чёрно-белую раскладку цвета. Затем выполните Filter->Render->Clouds. Сохраните этот документ в формате .psd. В файле со статуей выберите маску уровня StatueDark. Выполните Filter->Distort->Displace, при этом Horisonla Scale и Vertical Scale равны -2 и -2 соответственно. Нажмите OK. В открывшемся окне выберите файл с только что созданными облаками. Кусочки картинки сместятся.10. Правильная тень
Теперь нам нужно создать тень вокруг фигур маски, как тень вокруг кусочков бумаги. Для этого кликните правой клавишей мышки по уровню StatueDark и выберите пункт Blending Options. В подменю Drop Shadow поставьте параметры Distance=1 и Size=3.Третий этап: Завершаем коллаж
11. Другие эффекты порванной бумаги
Когда мы рвём бумагу, то граница порванной фигуры где-то плотнее (темнее), где-то нет (светлее). Для получения этого эффекта прежде всего создадим новый документик разиером 10x10 пикселей. И зальём его всё тем же тёмно-зелёным цветом. Потом, изменим параметры в Image->Adjustment->Hue/Saturation так: Hue=-20, Lightness = 25. Замеряем пипеткой новый цвет. Удаляем этот "клочок". В Blending Options слоя StatueDark отмечаем подпунк Inner Glow и его параметры выставляем так: Noise=3%, Цвет выбираем тот, который замерился пипеткой, Choke=0, Size=2, Range=75%.
12. Вся статуя
Повторите шаги 6-11 для остальных фрагментов статуи ещё 4 раза для других её оттенков. При этом заливайте основу для каждого повтора соответственно цветами #45666a, #8eafaf, #c6e4e4, который идут в загруженной палитре после тёмно-зелёного цвета. При этом смещение фрагментов (шаг 9) делается с (-2,2), (2,2), (2,-2). Можете подобрать свои параметры. Идея в том, чтобы сымитировать разбросанность кусочков.
13. Пьедестал
Пьедестал мы отобразим при помощи трёх цветов: #2a2524, #4a413e, #796a65 в слоях PedestalDark, PedestalMid, PedestalLight соответственно. Опять таки, старайтесь "разбрасывать" кусочки разных оттенков "по разным углам". Не забудьте предварительно выполнить операцию выбеления и создать слой PedestalWhite.
14. Лучи
Создайте два слоя: Halo и Burst. Выставьте цвет переднего плана в светло-жёлтый (#ffeec6), а заднего - тёмно-жёлтый (#ffcd4e). Кликните по градиенту и выберите автоматический градиент, построенный на основе этих цветов. При одновременном нажатии клавищи Alt раздвоите один из нижних указателей и перетащите его на середину градиента, установив ему средний жёлтый цвет из загруженной палитры (#ffe5a5)
На слое Halo выделите небольшой круг вокруг факела и залейте его только что созданным градиентом радиально. Второй слой, Burst, залейте полностью радиальным жёлтым градиентом так, чтобы более светлая часть была смещена к верху. Затем на слое Burst полигональным лассо нарисуйте лучи. Не замыкайте полигон до тех пор, пока не дорисуете всю фигуру лучей.
После замыкания полигон превратится в выделение. Инфертируйте его и удалите, нажав клавишу Del.
15. Сияющая бумага
У меня лично на таких градиентных лучах фильтр Cutout не сработал. Но всё также прекрасно работает волшебная палочка с настройками, как выше, если кликать её в самой тёмной, средней и самой светлой частях градиента. Таким образом, вы можете разделить градиент на три области, для каждой из которых повторите шаги 6-11 на слоях SunYellow3 (#ffcd4e), SunYellow2 (#ffe5a5), SunYellow1(#ffeec6) соответсвенно.
Слейте слои Halo и Burst в слой Sun и создайте для полученной фигуры выбеление в слое SunWhite.
16. Небеса
Для небес в предлагаемой палитре есть 4 оттенка: SkyBlue1, ..., SkyBlue4. Используя их, создайте 4 слоя, на кажлом из которых нарисуйте произвольные геометрические фигуры. И повторите шаги 6-11.
Слои
В итоге должен получиться следующий стек слоёв:
- PedestalLight
- PedestalMid
- PedestalDark
- PedestalWhite
- StatueLight
- StatueMidLight
- StatueMidDark
- StatueDark
- StatueWhite
- Sun
- SunWhite
- SkyBlue4 (самый тёмный синий)
- SkyBlue3
- SkyBlue2
- SkyBlue1 (самый светлый голубой)






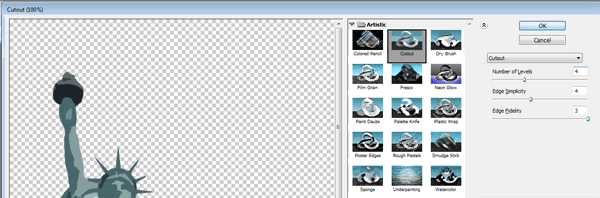











Комментарии
Отправить комментарий